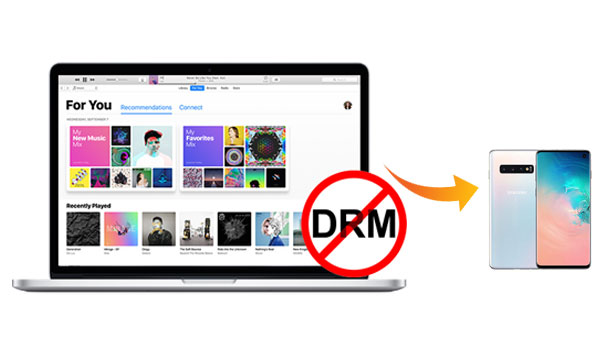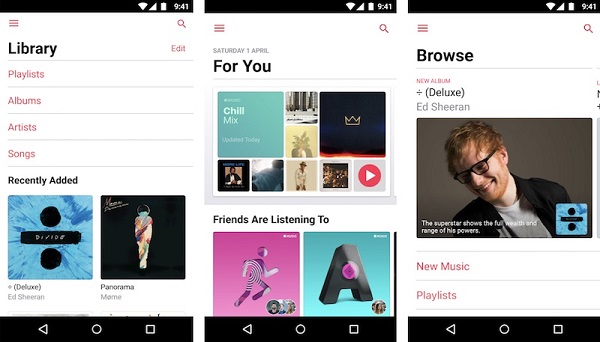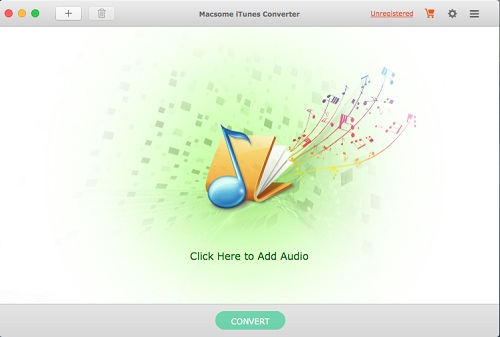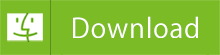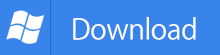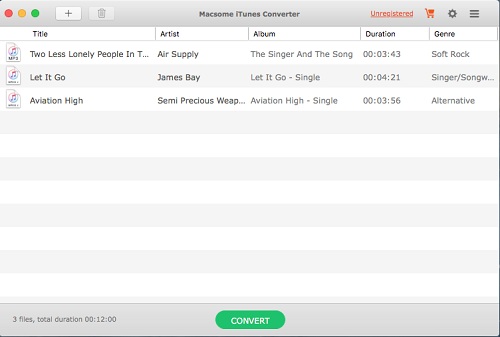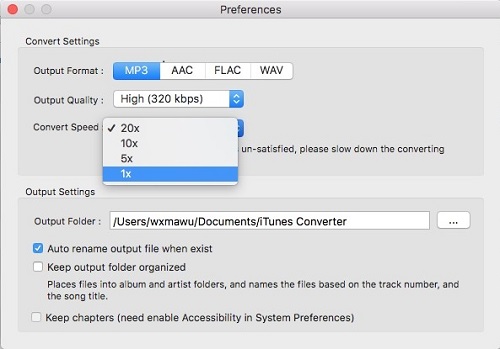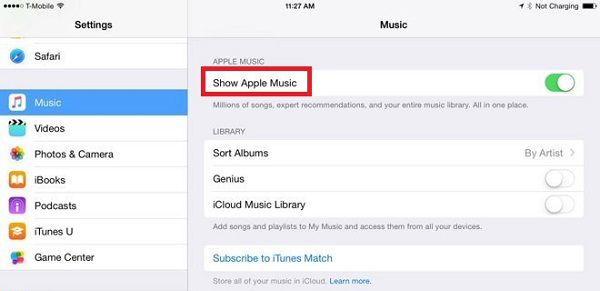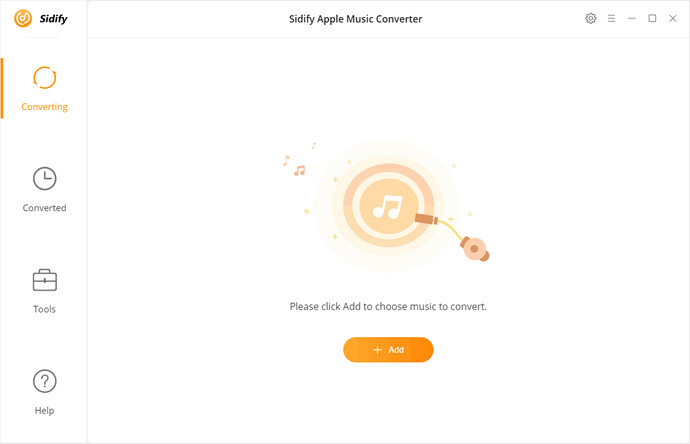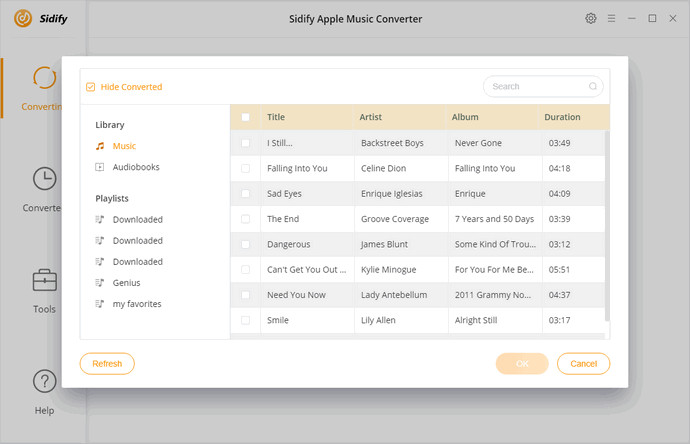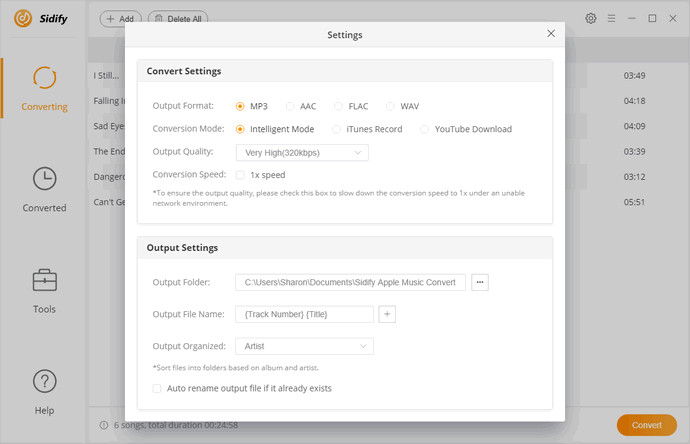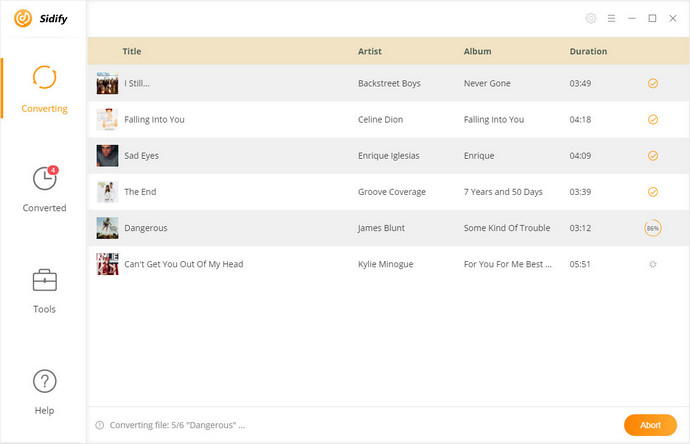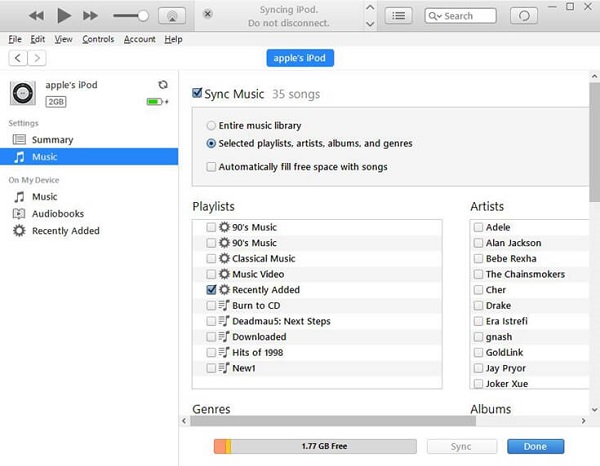Bored with your iPhone’s default ringtone? Now it is time to make custom ringtones for your iPhone!
Of course you can buy ringtones directly from the iTunes Store, but you don’t have to spend money on it. That’s because it is possible to make your custom ringtone for iPhone for free. If you already own the music, you can easily create your own ringtones for your iPhone with GarageBand. The process is straightforward, just send your ringtone directly to iTunes. Once your ringtone is in iTunes music library, simply sync your iPhone, then go to Settings > Sounds on your device to set your new tone.

Why Can’t Make iPhone Ringtone with Apple Music?
Apple Music is just an Apple’s music streaming service. When you sign up for Apple Music, the streaming service comes with a three-month free trial. You can get all its premium services: stream all your music to any compatible devices, including iPhone, iPad or PC, or download songs to listen to offline.
In general, iPhone only supports the M4R ringtone format, a variant of the M4A audio file type. However, Apple Music is streamed at 256Kbps in AAC format with Fairplay DRM protection. So, if you want to set Apple Music files to your iPhone ringtone, you should get rid of DRM from Apple Music firstly.
Part 1. Convert Apple Music Songs to iPhone Ringtone
iTunes Apple Music Converter is a powerful DRM removal tool recommended for you. With it, you can remove DRM protection from the downloaded Apple Music files by converting them to unprotected audio formats, such as MP3, AAC, WAV and FLAC. In this way, you can import the converted Apple Music files to iTunes and set them as your iPhone ringtone.
Why Choose iTunes Apple Music Converter
- Completely remove DRM from Apple Music, iTunes purchased songs and Audible audiobooks.
- Convert Apple Music songs to MP3, AAC, FLAC or WAV with original quality retained.
- Play Apple Music on iPhone, iPad, iPod Touch, Android Tablets, Xbox One, PS4, etc.
- Fully compatible with the latest iTunes & Windows 10 & macOS Mojave 10.14.
Step 1. Install and Run the Apple Music Converter on PC
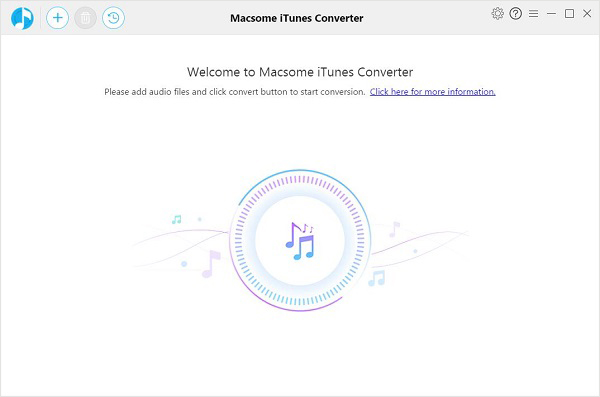
Step 2. Import the downloaded Apple Music to iTunes Apple Music Converter
To add the downloaded Apple Music files to the program by clicking + button. Then you can select music files you want to convert from the pop-up window. The program supports batch conversion so that you can import multiple tracks at the same time, then hit OK.
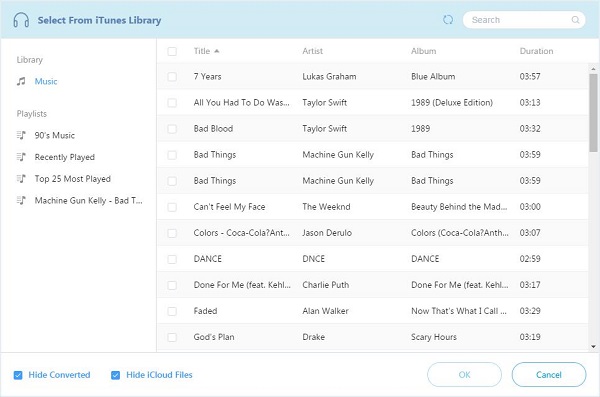
Step 3. Choose the output format
Click settings icon, then you can choose the output format there. Besides, you can also set output path to place the output files.
Here you can select AAC or MP3 as the output format for your iPhone. You can also choose Output Quality and Output Organized as you like.

Step 4. Start to Convert Apple Music
Now click Convert button to start converting Apple Music tracks at fast speed. During the conversion process, you can choose to open the output folder or put your PC to sleep when the conversion completed.
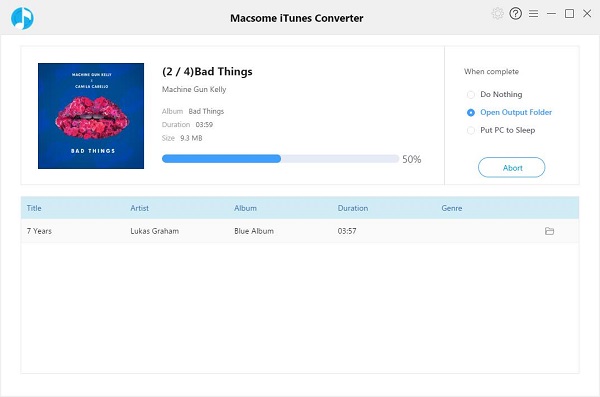
Part 2. Set DRM-free Apple Music songs as iPhone Ringtone on Windows
Now you can turn a track from Apple Music to ringtone for your iPhone with the following tutorial:
1. Launch iTunes and select a song from the history folder you want to make for iPhone ringtone. Right-click it and select Get Info to go on.
2. Turn to Options from the pop-up window, select the specific clip by setting the start time and stop time, then click OK.
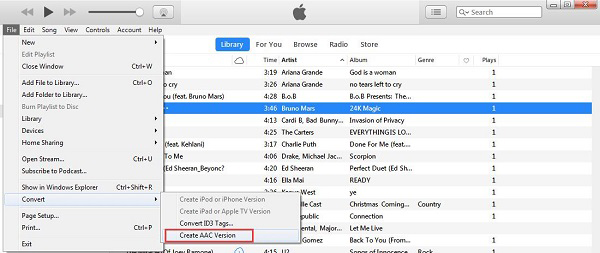
3. Click File on menu bar and choose Convert > Create AAC Version, there will be a copy in your iTunes library. Now you can listen to the AAC version to check it is correct or not.
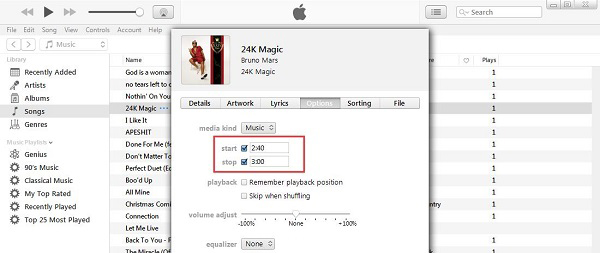
4. Choose the copy and right click it and then select Show in Windows Explorer, a pop-out window will ask you to rename the newly created file. Click Yes to rename it and change the format into .m4r. And then go back to iTunes and delete the shortened version of the song.
5. Go to File, Add File to Library in iTunes. Find the files you just created and add it to iTunes’ Tones library.
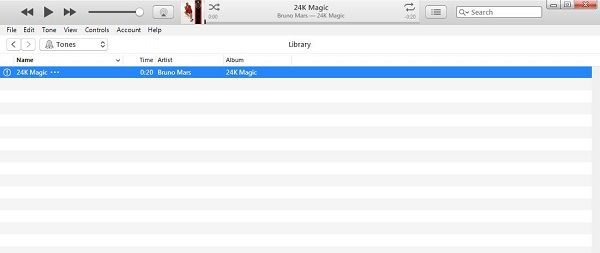
6. Connect iPhone to computer and select Sync Tones to sync it with iTunes.
7. On your iPhone, go to Settings > Sounds > Ringtone and your custom ring will be above the built-in ones. Now you can select it to make the converted Apple Music tracks to a custom ringtone on iPhone successfully.
More info you can find Set Apple Music Songs for iPhone Ringtone.