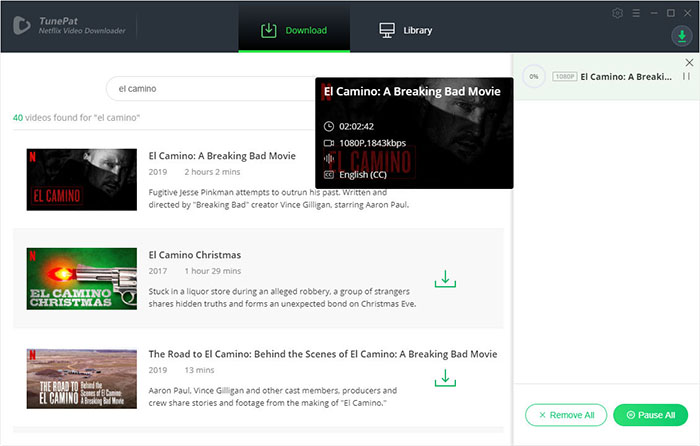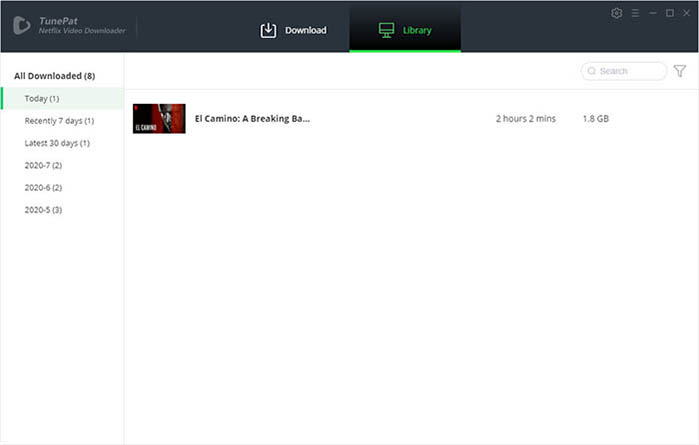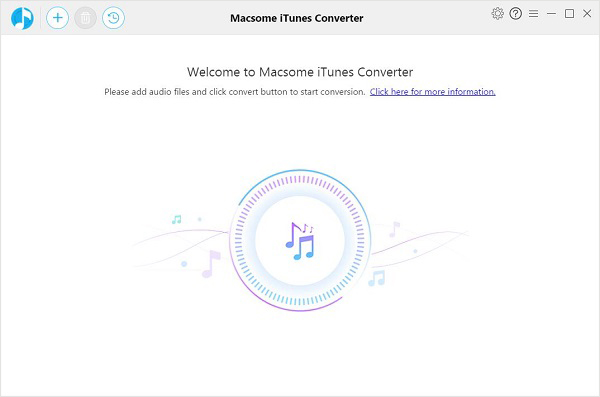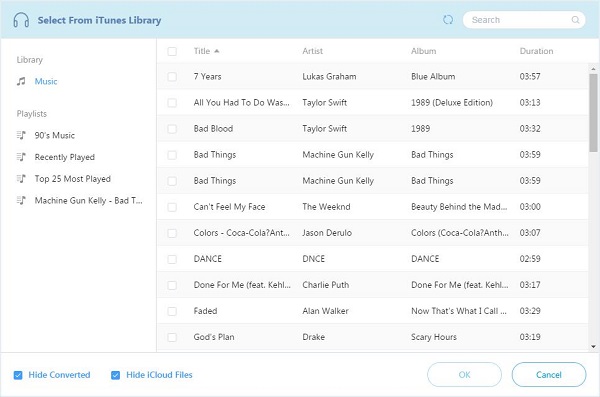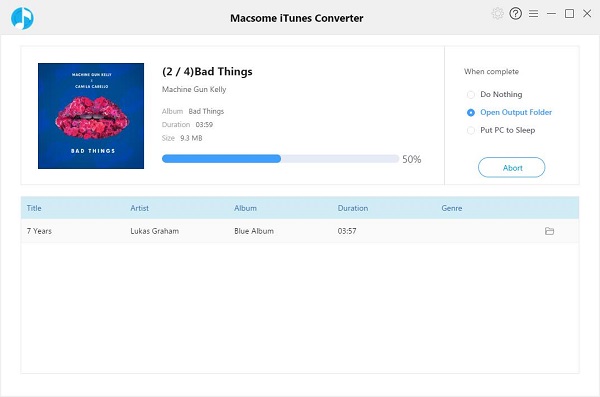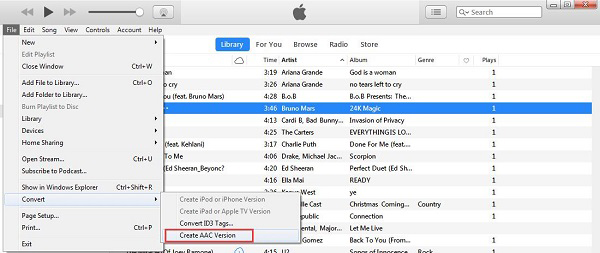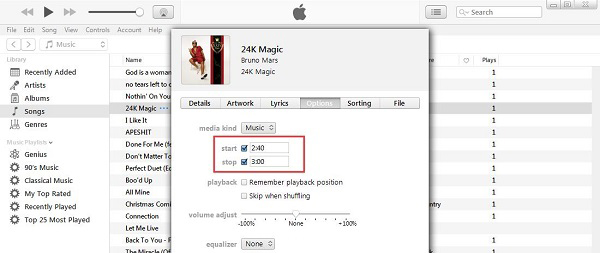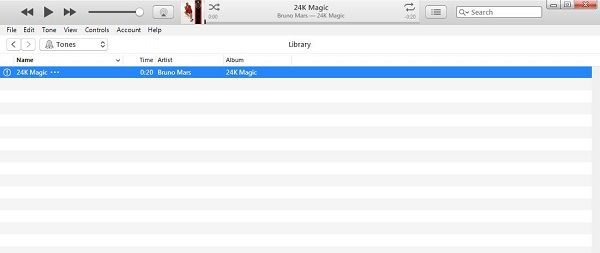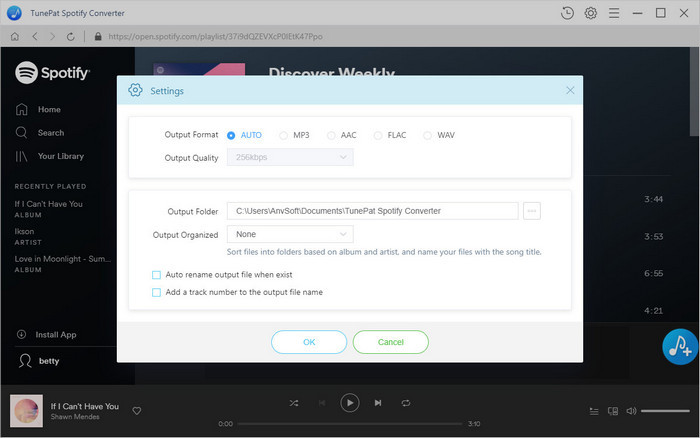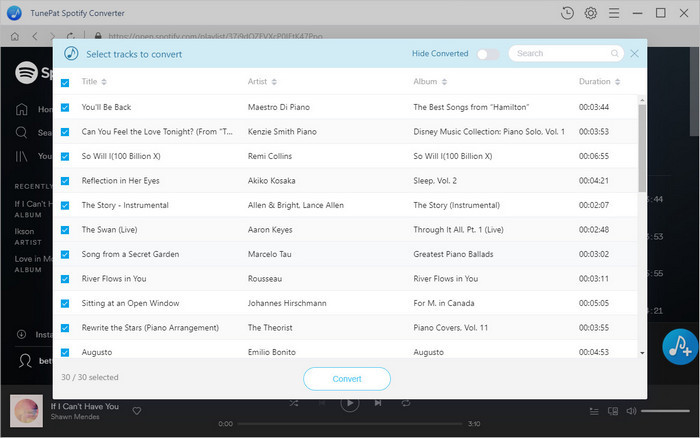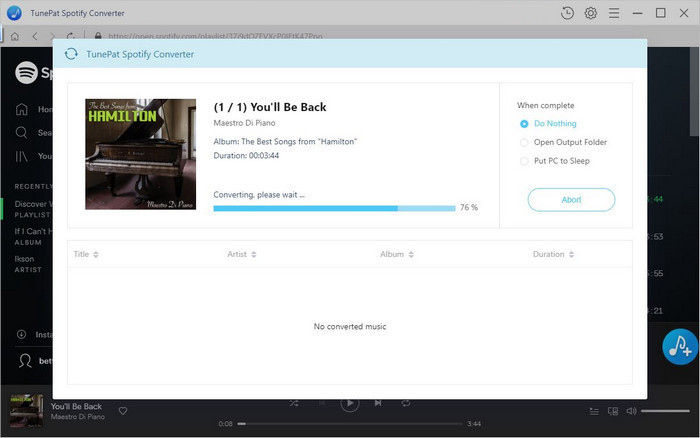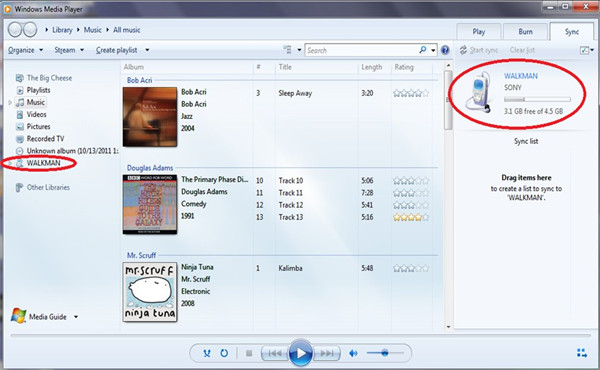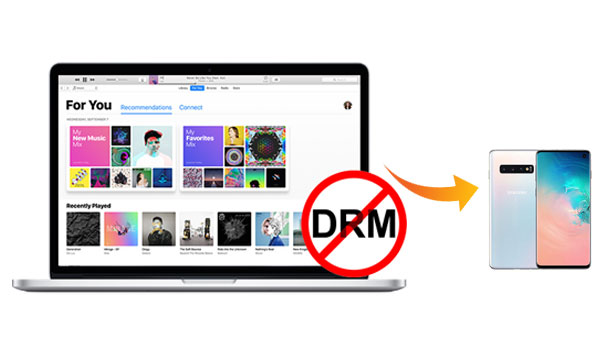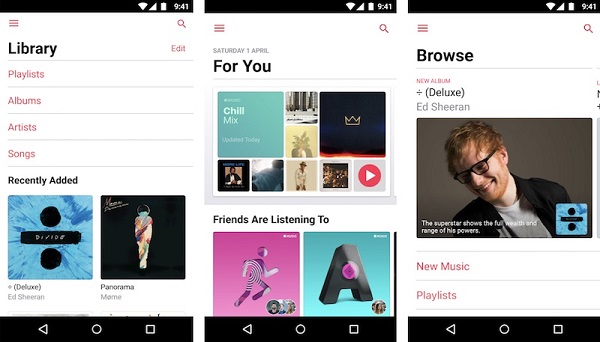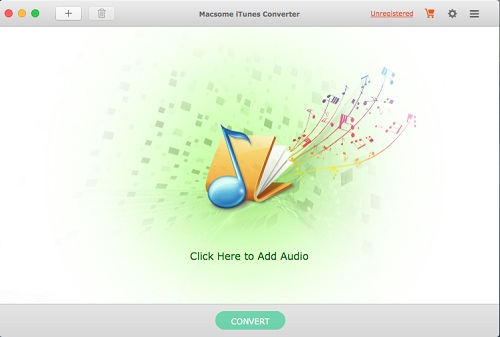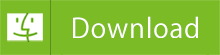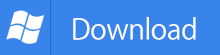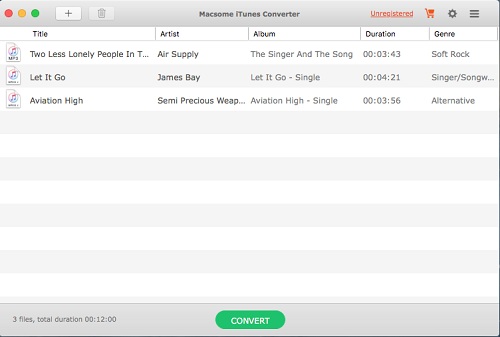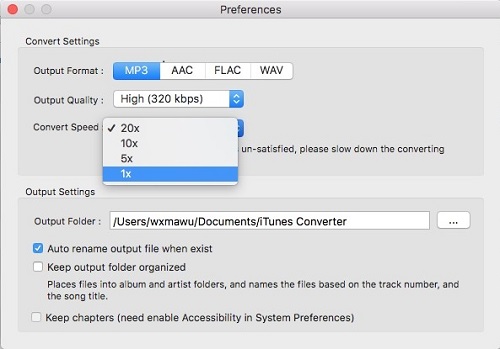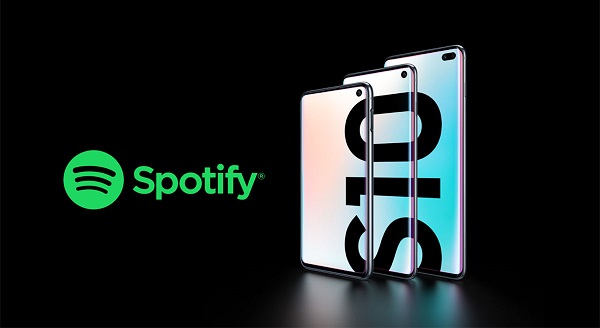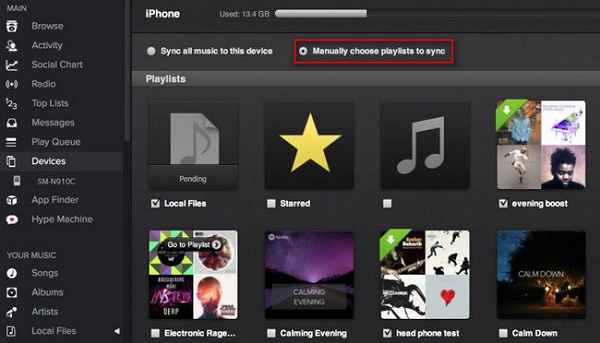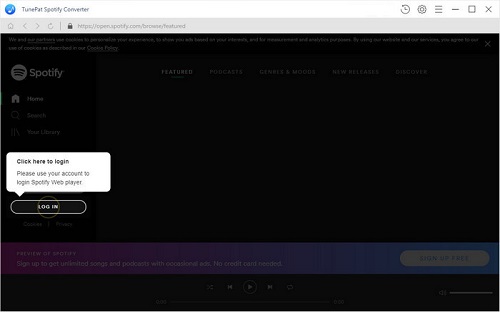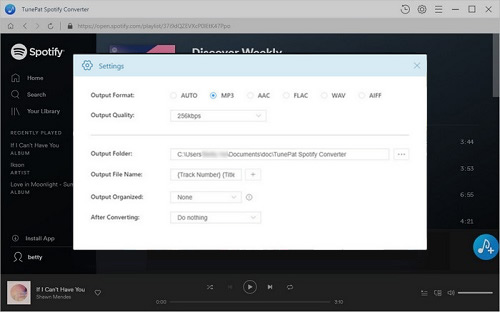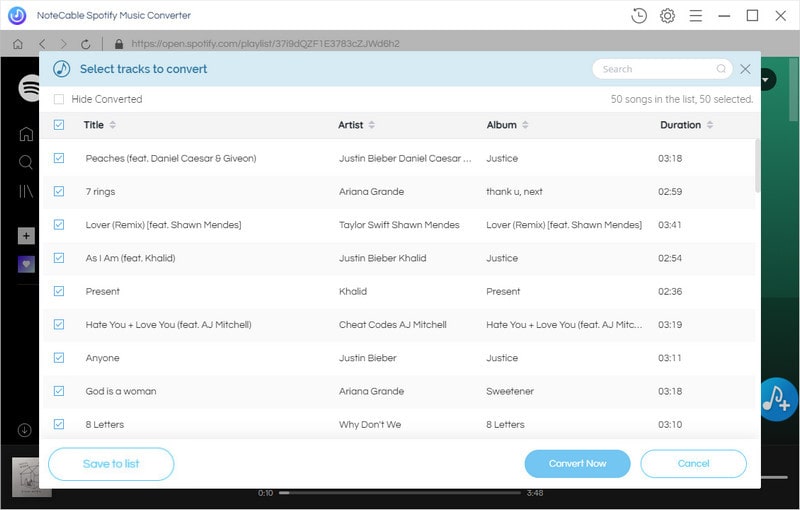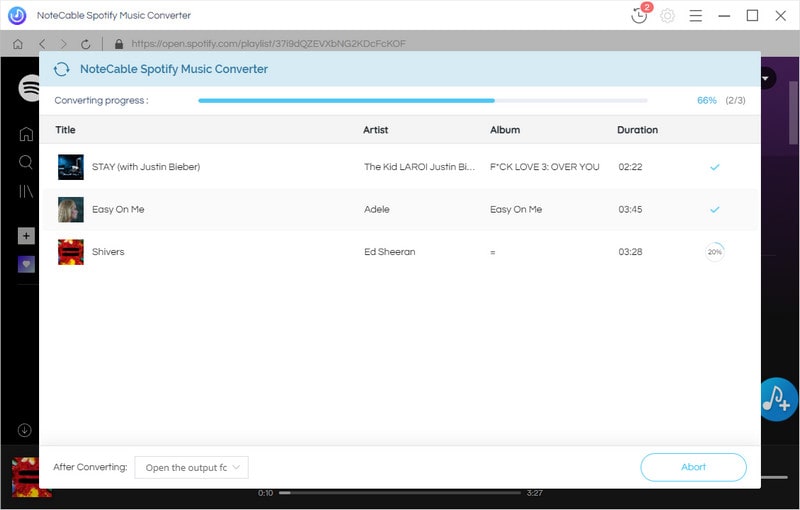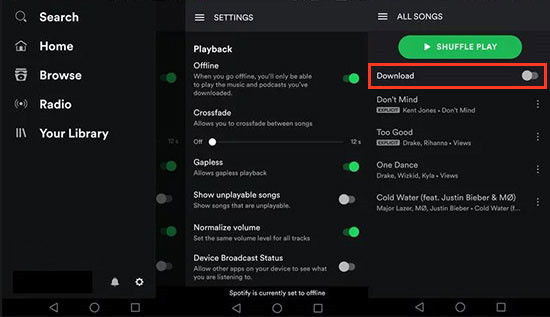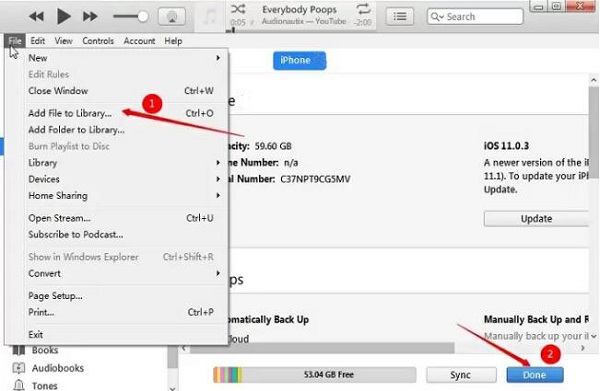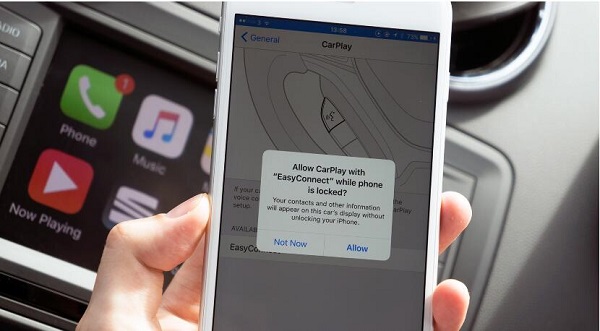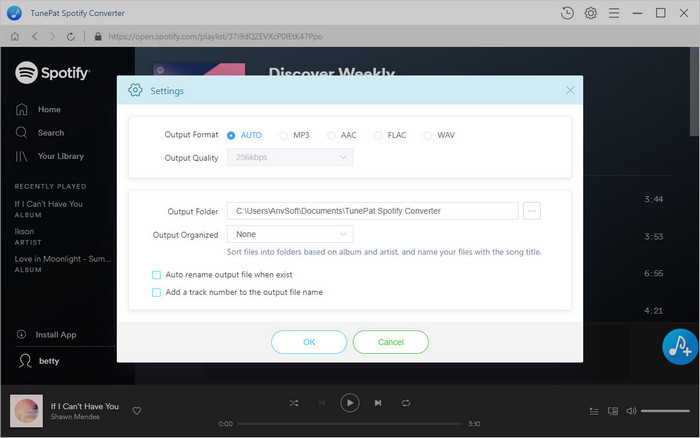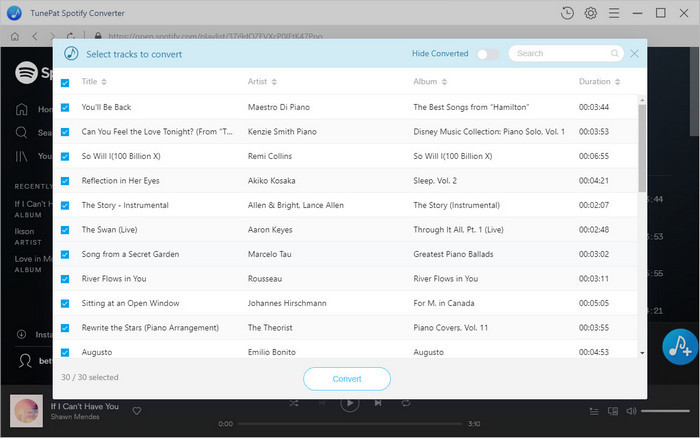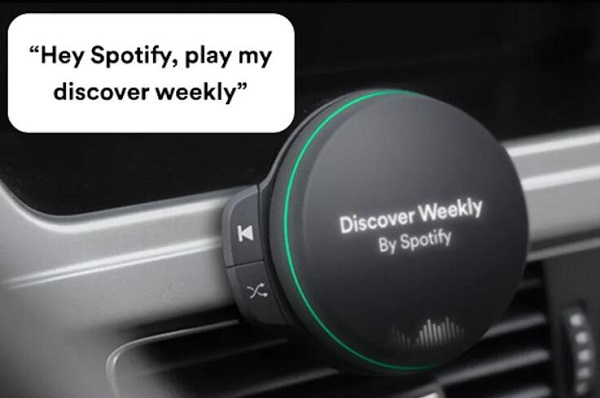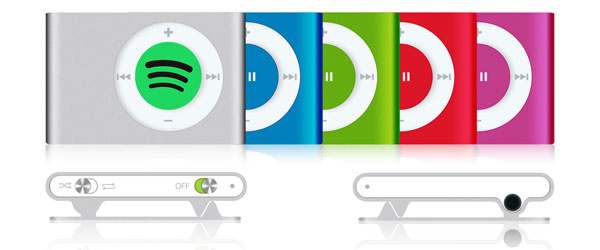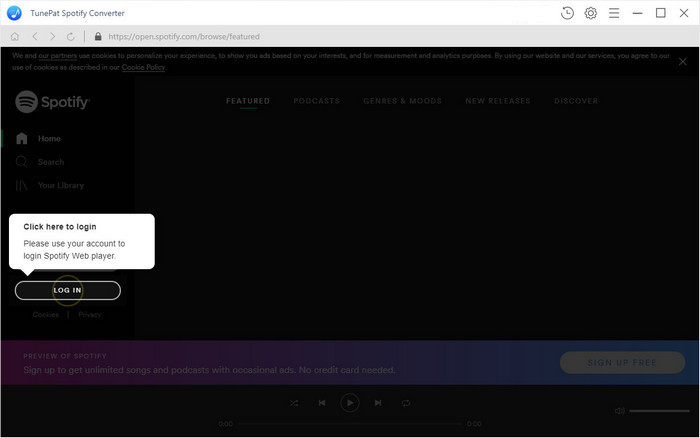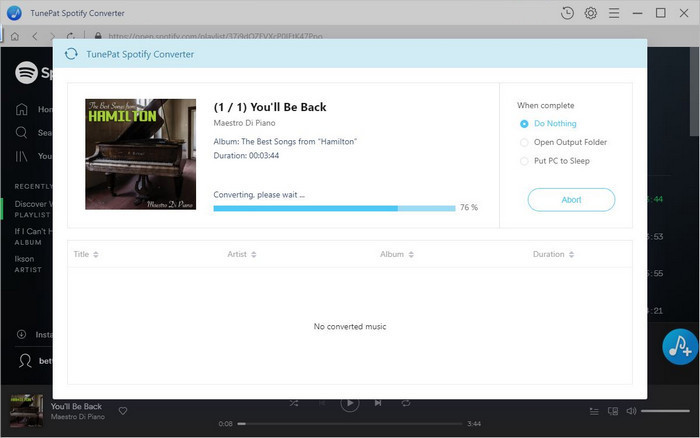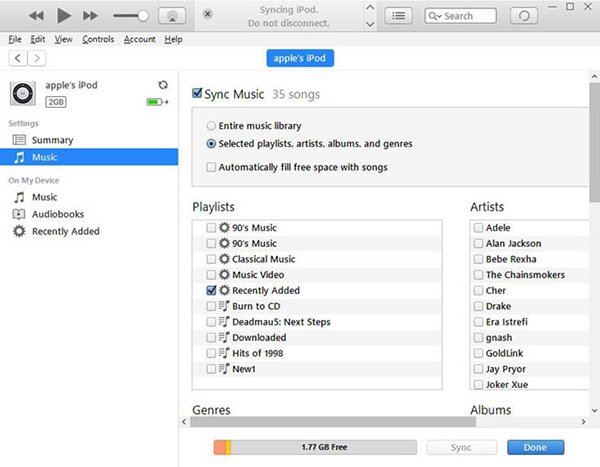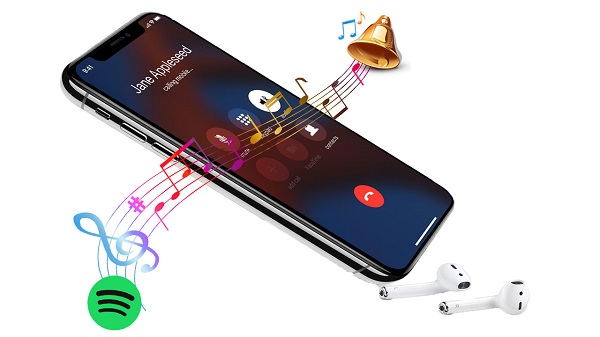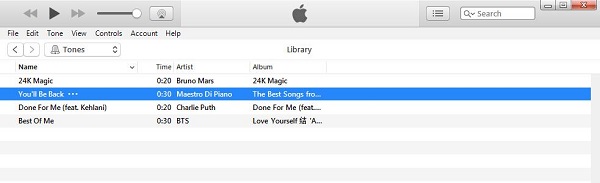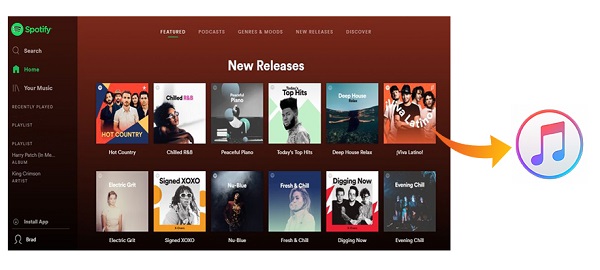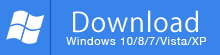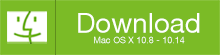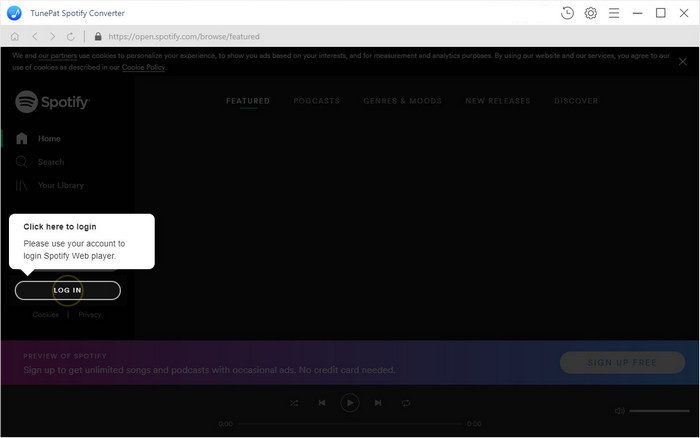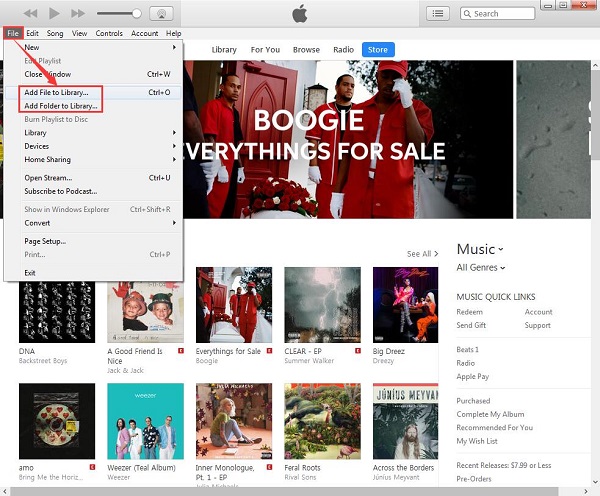Samsung Galaxy S10 smartphone was launched in February 2019. The phone comes with a 6.10-inch touchscreen display and an aspect ratio of 19:9. Galaxy S10 runs Android 9.0 and is powered by a 3,400mAh non-removable battery. It not only supports wireless charging, but also proprietary fast charging.
The Samsung Galaxy S10 measures 149.90 x 70.40 x 7.80mm (height x width x thickness) and weighs 157.00 grams. It was launched in Prism Black, Prism Blue, Prism Green, and Prism White colors. It features an IP68 rating for dust and water protection. The Galaxy S10 is available with 128GB or 512GB storage for $899 and $1149.99.
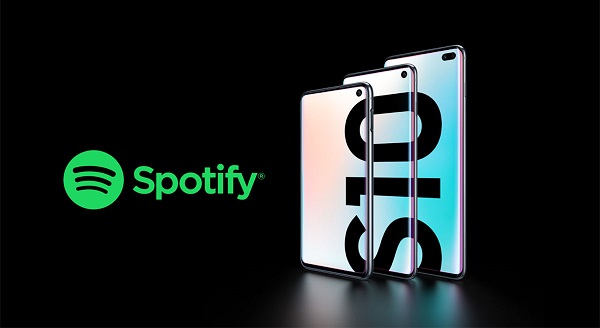
The Samsung Galaxy S10 packs 128GB of inbuilt storage that can be expanded via microSD card (up to 512GB). With plenty of storage and a slot for a memory card, Samsung Galaxy S10 is an ideal devices which enables you to store more music.
Spotify is one of the biggest music streaming services. It enables all users to access more than 30 million of songs for free, listen to the songs you love and enjoy music from all over the world. With Spotify Premium, you can also stream music from Spotify for offline listening. But when you try to transfer Spotify music to Galaxy S10, you may experience difficulties due to all the streaming music files are in Ogg Vorbis format with DRM protection.
So is there any way to move music from Spotify to Samsung Galaxy S10 for playback? The answer is yes. In the following tutorial, you can find two professional ways to play Spotify music on Samsung Galaxy S10 without any limitations.
Solution 1. Sync Spotify Music to Samsung Galaxy S10 with Premium
If you have subscribed Premium, you can download Spotify Music to Galaxy S10 for offline listening directly. If you buy a new Samsung Galaxy S10, you could get your first 6 months of Premium absolutely free. Spotify Android app comes preinstalled on Samsung Galaxy S10. Now you can follow the steps:
1. Launch Spotify client on your desktop and Samsung Galaxy S10, and log in with same Spotify Premium account.
2. Connect your Samsung Galaxy S10 to computer with its USB cable or Wi-Fi.
3. Click “Settings” on Spotify desktop app to find “Devices”, and select your Samsung Galaxy S10 from the list.
4. Select your Android device from the “Devices” list in the Spotify client. Click “Sync ‘device’s name’ with Spotify“, and then choose the Spotify playlist you want to sync to your Samsung Galaxy S10.
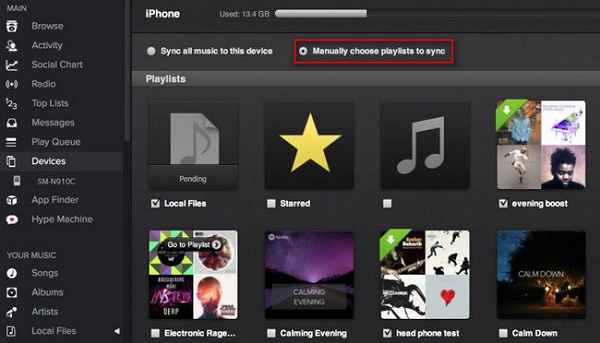
5. You can choose either “Sync all music to this device” or “Manually choose playlists to sync” to sync Spotify music to Samsung Galaxy S10.
Solution 2. Transfer Spotify Music to Galaxy S10 without Premium
If you don’t have a Spotify Premium membership, you can try Spotify Music Converter, a professional Spotify Downloader as we as DRM removal software, which is specialized in removing DRM protection from Spotify songs, playlists and albums effectively. Plus, this program can also convert Spotify music to MP3, AAC, FLAC and WAV losslessly. In this way, you can transfer music from Spotify to any device and player.
With this Spotify Converter, all users are able to download Spotify music to their devices like Galaxy S10, no matter you are using Spotify free or Premium. The following tutorial will show you how to remove DRM and convert Spotify songs to Galaxy S10 supported audio format like MP3. Here we go.
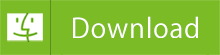
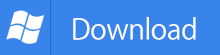
Step 1. Download and install the Spotify Converter on your computer.
Double-click to open Spotiyf Music Converter on your computer, you will see the simple user interface. If this is your first time using TunePat, you need to log into Spotify using existing account.
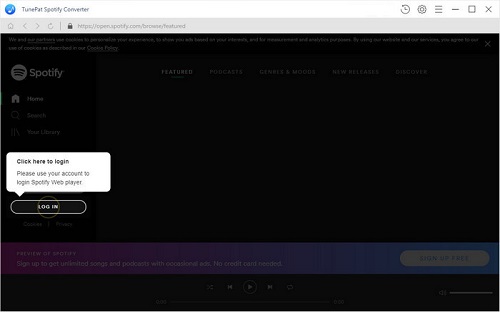
Step 2. Choose Output Format.
Click the Settings button on the top right corner, you can see the pop-up Settings window. Here you can choose MP3 as output format for Galaxy S10.
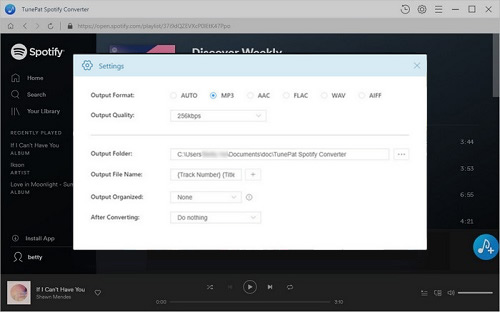
Step 3. Add Spotify music to the program.
Search for a song, or choose an album and playlist, then click the add button and select the songs you want to convert.
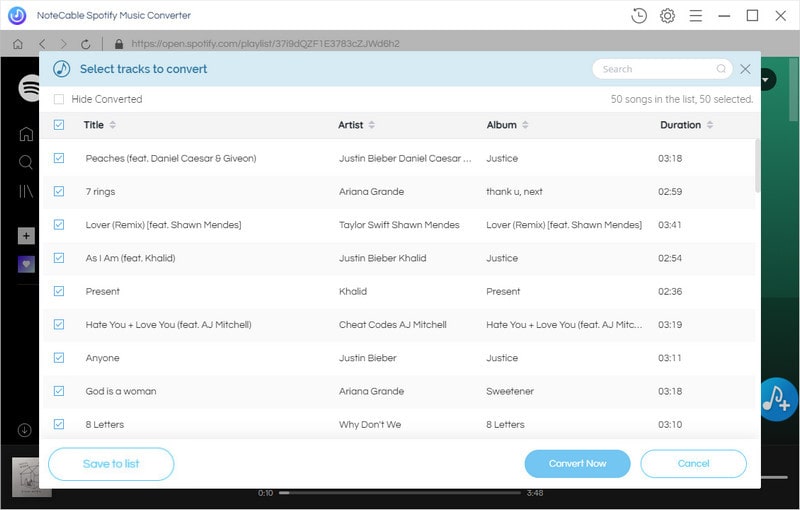
Step 4. Start to Convert Spotify Music.
Click Convert button, the Spotify music conversion process will begin automatically. Once the conversion is done, you can easily find the converted Spotify songs and playlists in the History option.
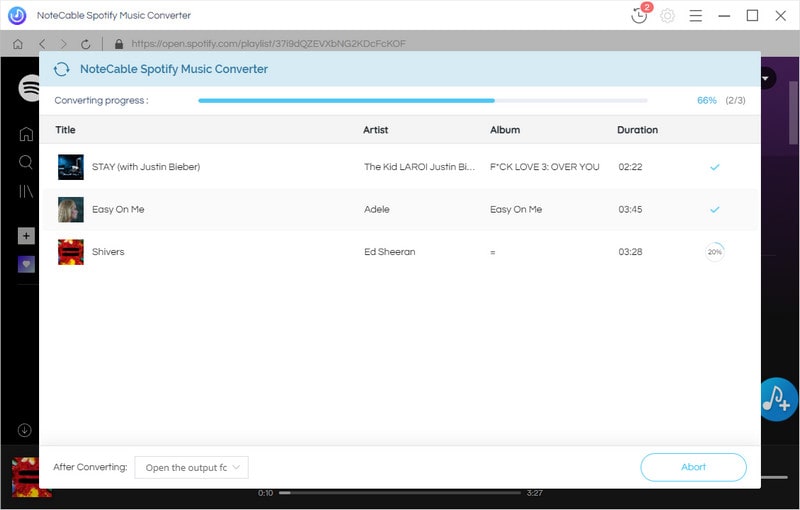
Step 5. Transfer Spotify Songs to Samsung Galaxy S10.
Just connect your Galaxy S10 smartphone to your computer, it will be detected immediately. Then you can located the converted Spotify music and copy them to the Galaxy S10. Eject your phone and you can start to play Spotify Music on Samsung Galaxy S10 freely.
Related articles:
 Convert Spotify Music or Playlists to MP3 format
Convert Spotify Music or Playlists to MP3 format
 Burn Spotify Music or Playlists to a CD for Mac
Burn Spotify Music or Playlists to a CD for Mac
 Remove DRM from Spotify songs or Playlists
Remove DRM from Spotify songs or Playlists
 Convert Spotify Playlist and Music to FLAC format
Convert Spotify Playlist and Music to FLAC format
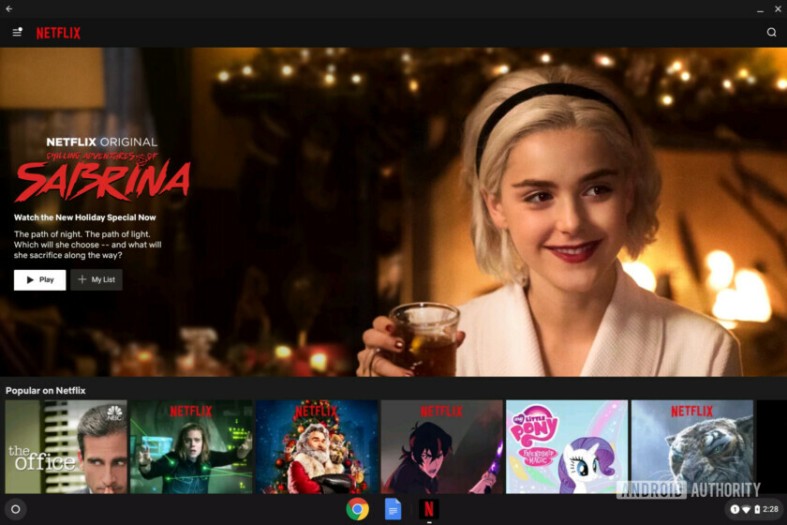
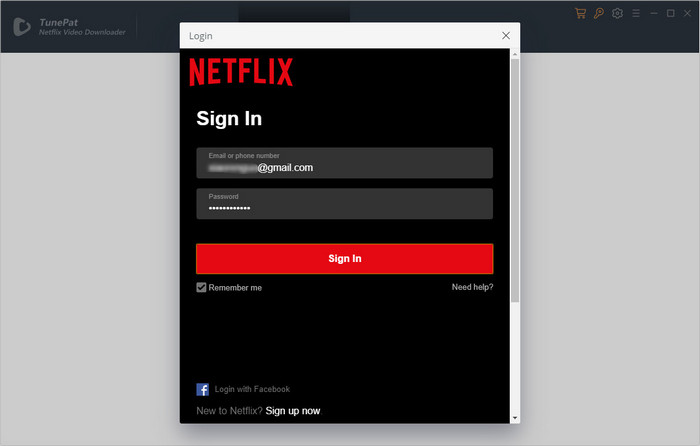
![]() button on the upper right corner to customize the output quality (High, Middle, Low) and output path.
button on the upper right corner to customize the output quality (High, Middle, Low) and output path.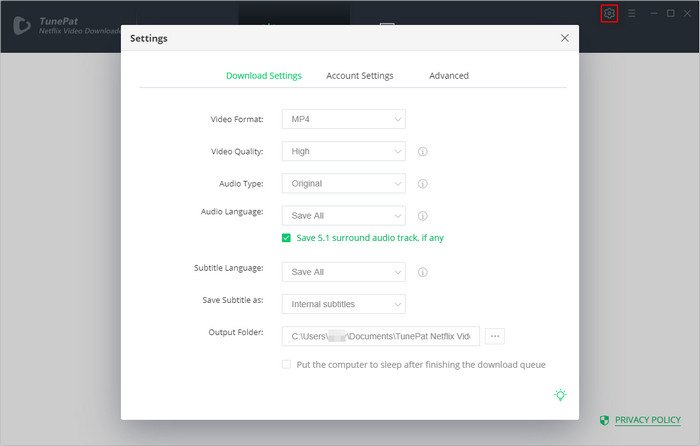
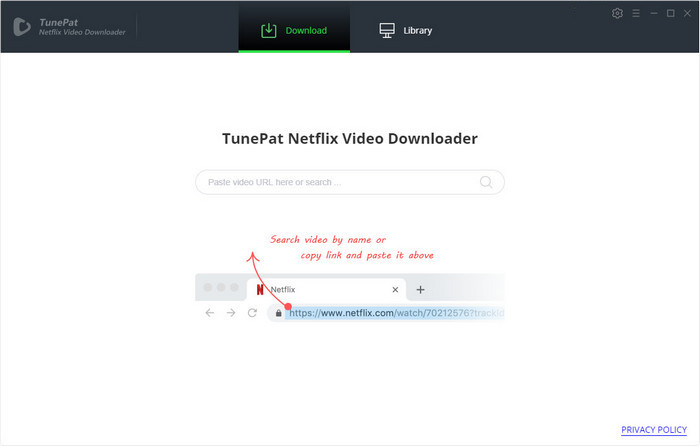
![]() to start downloading the Netflix videos to the output quality you chosen.
to start downloading the Netflix videos to the output quality you chosen.